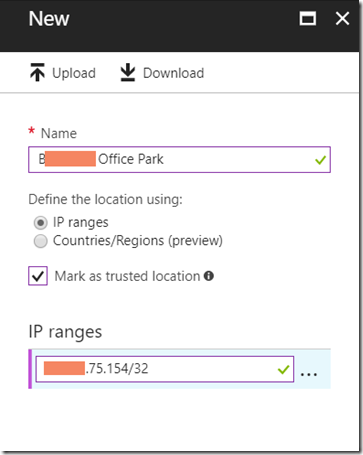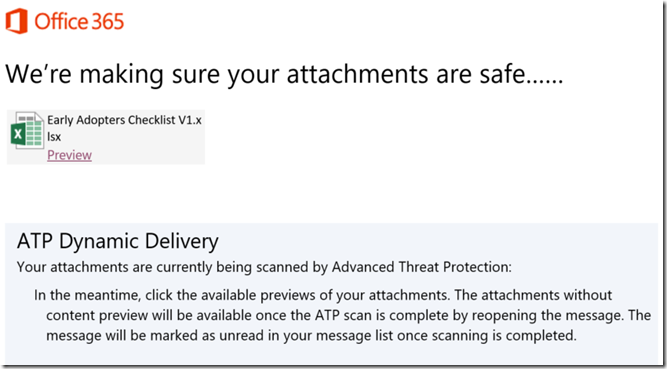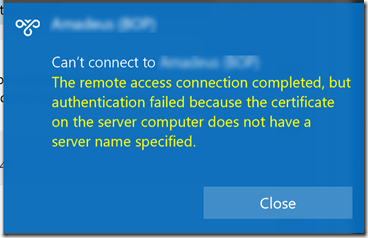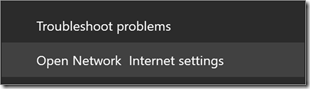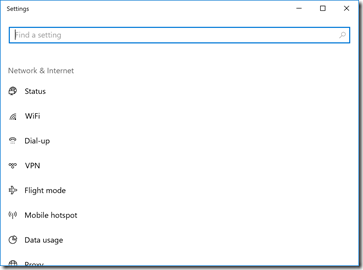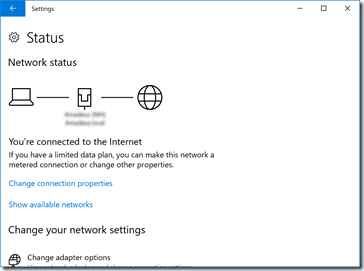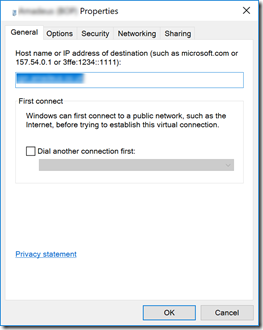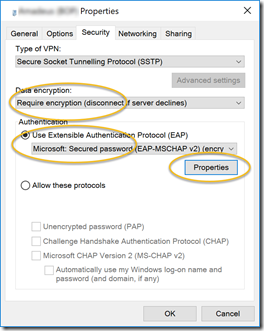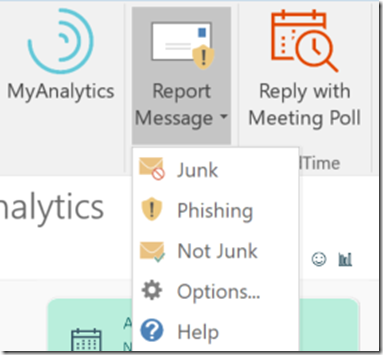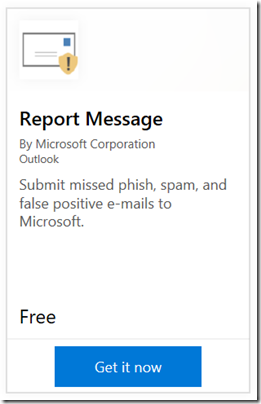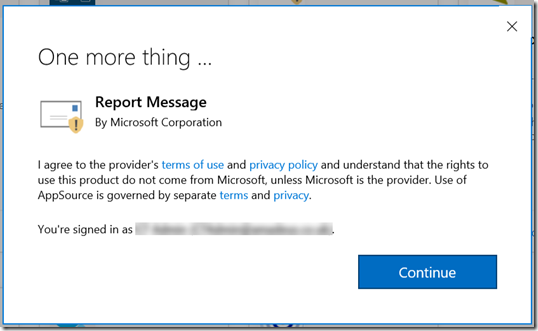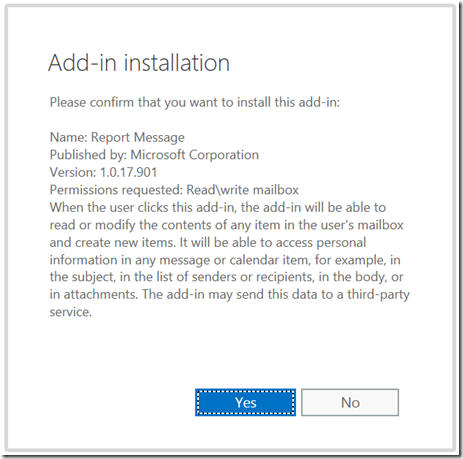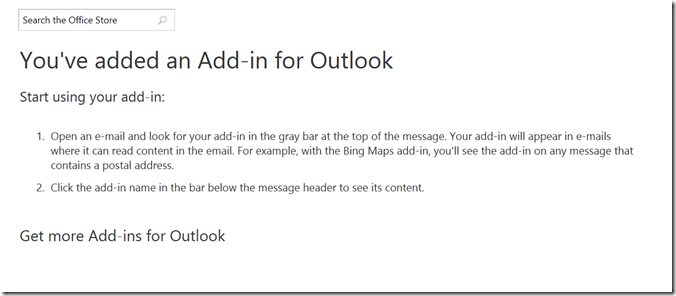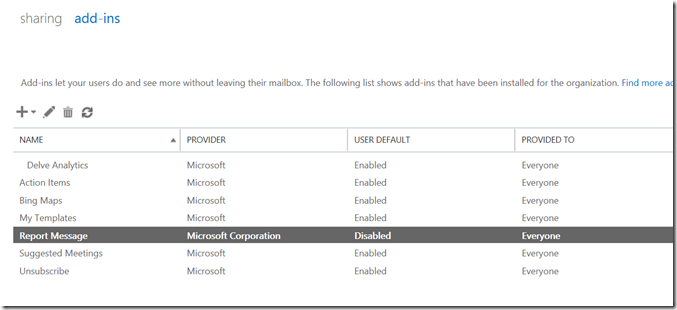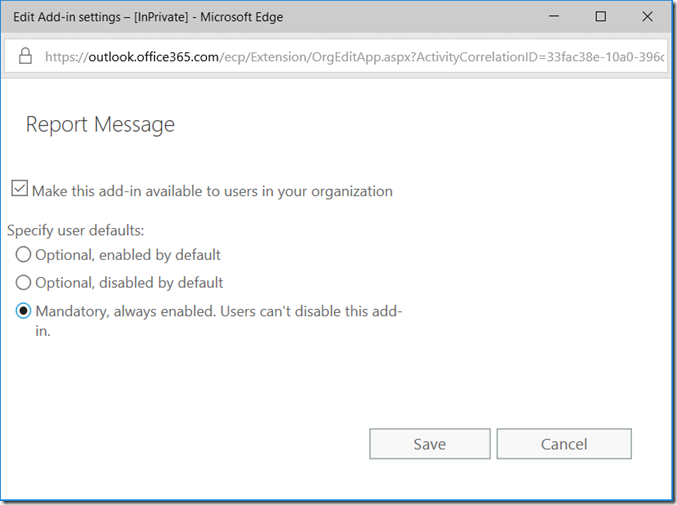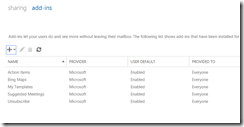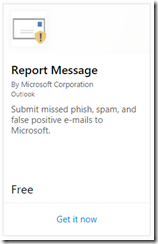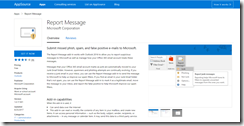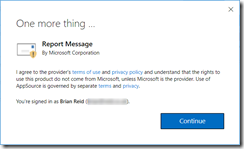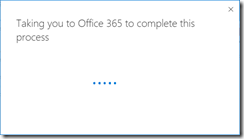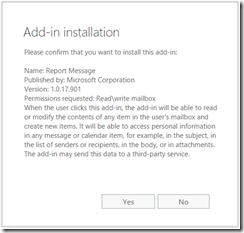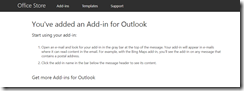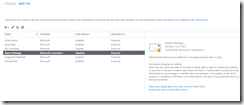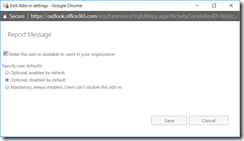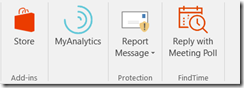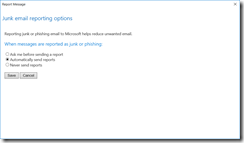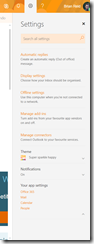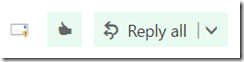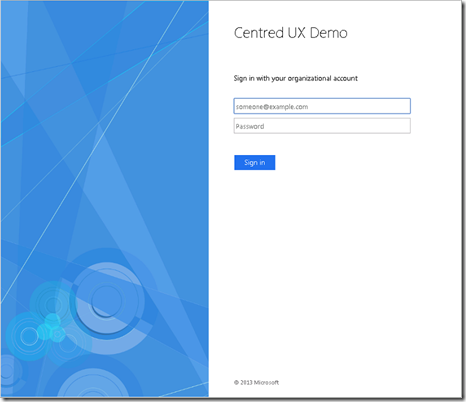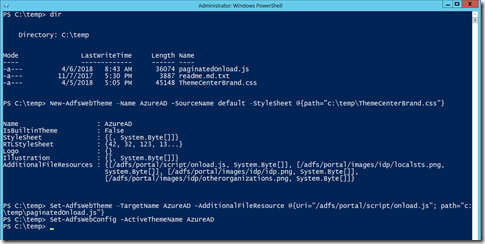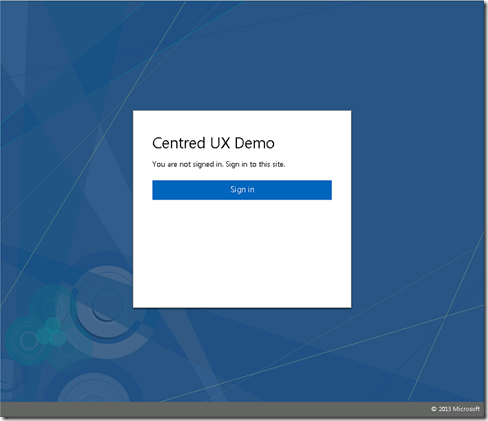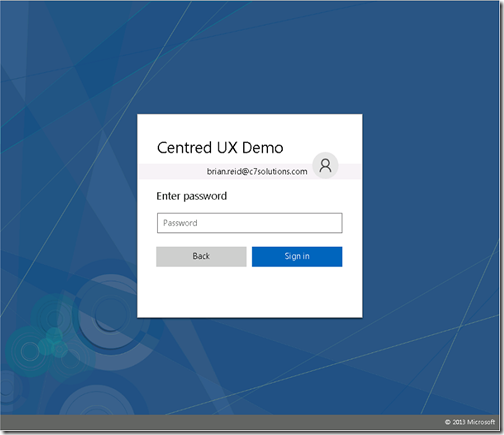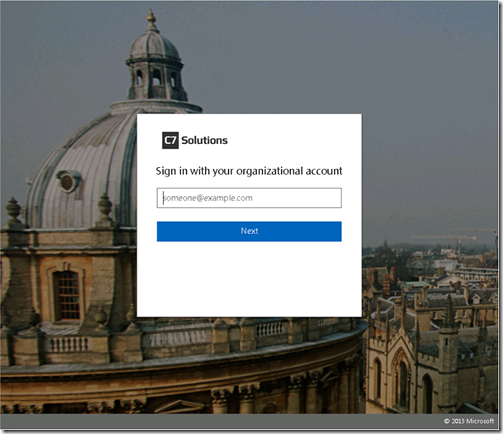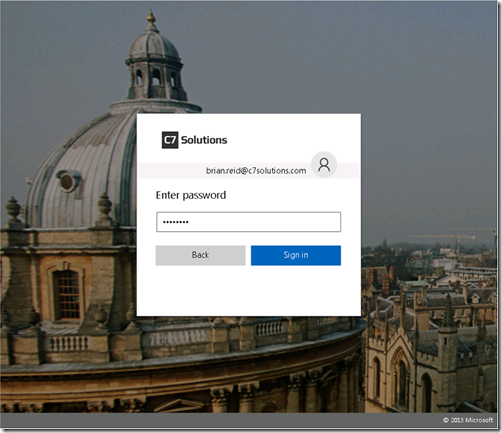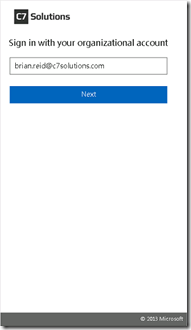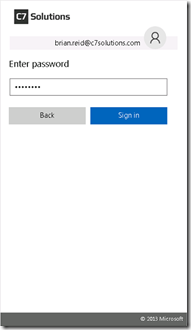With a hybrid Exchange Online deployment, where you have Exchange Server on-premises and Exchange Online configured in the cloud, and utilising AADConnect to synchronize the directory, you should never find that a synced user object is configured as both a mailbox in the cloud and a mailbox on-premises.
When Active Directory is synced to Azure Active Directory, the ExchangeGUID attribute for the on-premises user is synced to the cloud (assuming that you have not do a limited attribute sync and not synced the Exchange attributes – as that is required for Exchange Online hybrid). The Exchange Online directory takes a sync of information relating to Exchange from Azure Active Directory (Azure AD), which is known as forward sync. This ensures that the ExchangeGUID attribute from the on-premises mailbox is synced into your Exchange Online directory.
When a user is given an Exchange Online licence, it becomes the job of Exchange Online to provision a mailbox for this user. When Exchange Online needs to provision a new mailbox, it will not do so where the ExchangeGUID attribute already exists. The existence of this attribute tells the provisioning process that the mailbox already exists on-premises and will be migrated here later and so not to create a conflicting mailbox. A cloud user who does not have an ExchangeGUID attribute synced from on-premises will get a mailbox created by the Exchange Online provisioning process upon a licence being assigned, and on-premises users that do not have a mailbox on-premises (who also have no ExchangeGUID attribute) will also find that granting them an Exchange Online licence will trigger the creation of a mailbox for them.
This is all well and good, and the above is what happens in most cases. But there is an edge case where an on-premises user with a mailbox (and therefore has the ExchangeGUID attribute populated) will also get a mailbox in Exchange Online. This happens where the organization manually created cloud mailboxes before enabling AADConnect to sync the directories, and these cloud users match the on-premises user by UserPrincipalName and they are given an Exchange Online licence.
In this above case, because they are cloud users with an Exchange Online licence they get a mailbox. Deleting the cloud user and then enabling sync will cause the original mailbox to be restored to the user account as the UserPrincipalName matches.
For example, the below shows a user being created in the cloud called “twomailboxes@domain.com”:
![image image]()
The user is granted a full Office 365 E3 licence, so this means the user has an Exchange Online mailbox. There is no AADConnect sync in place, but the UPN matches a user on-premises who has a mailbox.
In Exchange Online PowerShell, once the mailbox is provisioned we can see the following:
![image image]()
PS> get-mailbox twomailboxes | fl name,userprincipalname,exchangeguid
Name : twomailboxes
UserPrincipalName : twomailboxes@domain.com
ExchangeGuid : d893372b-bfe0-4833-9905-eb497bb81de4
Repeating the same on-premises will show a separate user (remember, no AD sync in place at this time) with the same UPN and a different ExchangeGUID.
![image image]()
[PS] >get-mailbox twomailboxes | fl name,userprincipalname,exchangeguid
Name : Two Mailboxes
UserPrincipalName : twomailboxes@cwh.org.uk
ExchangeGuid : 625d70aa-82ed-47a2-afa2-d3c091d149aa
Note that the on-premises object ExchangeGUID is not the same as the cloud ExchangeGUID. This is because there are two seperate mailboxes.
Get-User in the cloud will also report something useful. It will show the “PreviousRecipientTypeDetails” value, which is not modifiable by the administrator, in this case shows there was not a previous mailbox for the user but this can show that a previous mailbox did exist. For completion we also show the licence state:
![image image]()
PS > get-user twomailboxes | fl name,recipienttype,previousrecipienttypedetails,*sku*
Name : twomailboxes
RecipientType : UserMailbox
PreviousRecipientTypeDetails : None
SKUAssigned : True
Now in preparation for the sync of the Active Directory to Azure Active Directory, the user accounts in the cloud are either left in place (and so sync will do a soft-match for those users) or they are deleted and the on-premises user account syncs to the cloud. In the first case, the clash on the sync will result in the cloud mailbox being merged into the settings from the on-premises mailbox. In the second case, there is no user account to merge into, but there is a mailbox to restore against this user. And even though the newly synced user has an ExchangeGUID attribute on-premises that is synced to the cloud, and they have a valid licence, Exchange Online reattaches the old mailbox associated with a different GUID.
The impact of this is minor to massive. In the scenario where MX points to on-premises and you have not yet moved any mailboxes to the cloud, this cloud mailbox will only get email from other cloud mailboxes in your tenant (there are none in this scenario) or internal alerts in Office 365 (and these are reducing over time, as they start to follow correct routing). It can be a major issue though if you use MX to Exchange Online Protection. As there is now a mailbox in the cloud for a user on-premises, inbound internet sourced email for your on-premises user will get delivered to the cloud mailbox and not appear on-premises. Where the invalid mailbox has no email, recovery is not required. Finally, where there is a duplicate mailbox, move requests for those users for onboarding to Exchange Online will fail:
![image image]()
This reads “a subscription for the migration user <email> couldn’t be loaded”. This occurs where the user was not licenced and so there was not a duplicate mailbox in the cloud, but the user was later licenced before the migration completed.
Where the invalid duplicate mailbox exists in the cloud and is getting valid emails delivered to it, the recovery work described below additionally will involve exporting email from this invalid mailbox and then removing the mailbox as part of the fix. Extraction of email from the duplicate mailbox needs to happen before the licence is removed.
To remove the cloud mailbox and to stop it being recreated, you need to ensure that the synced user does not have an Exchange Online licence. You can grant them other licences in Office 365, but not Exchange Online. I have noticed that if you do licencing via Azure AD group based licencing rules then this will also fail (these are still in preview at time of writing) and that you need to ensure that the user is assigned the licence directly in the Office 365 portal and that they do not get the Exchange Online licence. After licence reconciliation in the cloud occurs (a few minutes typically) the duplicate mailbox is removed (though I have seen this take a few hours). The Get-User cmdlet above will show the RecipientType being a MailUser and not Mailbox.
You are now in a position where your duplicate cloud mailbox is gone (which is why if that mailbox had been a target to valid emails before now, you would need to have extracted the data via discovery and search processes first).
Running the above Get-User and Get-Mailbox (and now Get-MailUser) cmdlets in the cloud will show you that the ExchangeGUID on the cloud object now matches the on-premises object and the duplication is gone. You can now migrate that mailbox to the cloud successfully.
We can take a look at what we see in remote PowerShell here:
Recall from above that there were two different ExchangeGUIDs, one in the cloud and one on-premises. These in my example where:
Cloud duplicate ExchangeGuid : d893372b-bfe0-4833-9905-eb497bb81de4
On-premises mailbox ExchangeGuid : 625d70aa-82ed-47a2-afa2-d3c091d149aa
Get-User before licences removed in the cloud, showing a mailbox and that it was previously a mailbox as well:
![image image]()
PS > get-user twomailboxes | fl name,recipienttype,previousrecipienttypedetails,*sku*
Name : Two Mailboxes
RecipientType : UserMailbox
PreviousRecipientTypeDetails : UserMailbox
SKUAssigned : True
Get-Mailbox in the cloud showing the GUID was different from on-premises:
![image image]()
PS > get-mailbox twomailboxes | fl name,userprincipalname,exchangeguid
Name : Two Mailboxes
UserPrincipalName : twomailboxes@domain.com
ExchangeGuid : d893372b-bfe0-4833-9905-eb497bb81de4
Once the licence is removed in Office 365 for Exchange Online and licence reconciliation completes (SKUAssigned is False) you will see that Get-User shows it is not a mailbox anymore:
![image image]()
PS > get-user twomailboxes | fl name,recipienttype,previousrecipienttypedetails,*sku*
Name : Two Mailboxes
RecipientType : MailUser
PreviousRecipientTypeDetails : UserMailbox
SKUAssigned : False
And finally Get-MailUser (not Get-Mailbox now) shows the ExchangeGUID matches the on-premises, synced, ExchangeGUID value:
![image image]()
PS > get-mailuser twomailboxes | fl name,userprincipalname,exchangeguid
Name : Two Mailboxes
UserPrincipalName : twomailboxes@domain.com
ExchangeGuid : 625d70aa-82ed-47a2-afa2-d3c091d149aa
Note that giving these users back their Exchange Online licence will revert all of the above and restore their old mailbox. As these users cannot have an Exchange Online licence assigned in the cloud, for risk of their old mailbox returning you need to ensure that within 30 days of their on-premises mailbox being migrated to the cloud you do give then an Exchange Online mailbox. Giving them a licence after migration of their on-premises mailbox to the cloud will ensure their single, migrated, mailbox remains in Exchange Online. But giving their user a licence before migration will restore their old cloud mailbox.
For users that never had a matching UPN in the cloud and a cloud mailbox, you can licence them before you migrate their mailbox as they will work correctly within the provisioning system in Exchange Online.
![image image]()